この記事はオモゐデ漁船AdventCalendar2020 20日目の記事です(遅刻しました)。
Blenderでお絵かき、したい!
こんなの↓みせられたら、ねえ、するしかないじゃないですか!!
Making of the little walkman and other stuff ! :) Music video made with #blender3d for the song « Are Wa Having Fun Yet » by @larkins 😀.
— dedouze 🧢 Andry Rasoahaingo (@dedouze_) November 16, 2020
Lots of #greasepencil #b3d stuff as usual ! pic.twitter.com/TjugHlA5ZD
背景
こんにちは。Ry0um4/円湯(Maroyu)です。円湯(Maroyu)が音楽の名義です(Soundcloud→ https://soundcloud.com/maroyu )。普段はLMMSというオープンソースのDAWで作曲したり、PC音ゲーのBMSのイベントに参加したりしています。そして、最近は全然できていませんがAtCoderで競技プログラミングやったりしてます。そのうちゲーム作りたいと思っています。
誰にも言ってなかったんですが、春M3の時にアルバムを作った際、ジャケットデータを用意する関係でPhotoshopをフォトプランで1年分ライセンス購入してしまっていまして、もったいないので僕は夏ぐらいからさいとうなおき先生のYoutubeチャンネルを見つつ美少女イラスト描けねえかなー描けねえなーとちょくちょくお絵かきしていました。pixivに好きなアニメ(キラッとプリ☆チャン)のイラストを投稿したこともありましたが、最近絵どころか音楽の方も活動減少気味でまだまだ本腰というわけじゃないです。
で、ちょっと行き詰っているので気分転換がてら、本記事ではツールを変えて、この間存在を知ったBlenderの機能「Greasepencil」を色々触ってみてみる様子などを記していきます。
Greasepencilとは
Blenderにある機能で、2D絵を描く、3Dモデルに絵を描く、3Dの物体を絵を描く感覚で作るといったことが出来ます。以下の動画が参考になりやすいです。
目標設定
- 2DイラストをBlender上で作成する
- 画面をぐりぐりして、3D空間や3Dモデルに絵を描けるようになる
- アニメーションを作る
上から順に達成できればいいなと思います。
環境
使用機器はPC(OSはWin10)、ペンタブ(Wacom Intuos CTL-490)とPC買った時に付属したマウスとキーボードです。
Blenderは執筆時の最新版(Ver2.91)で話を進めます。
起動しよう
こんな画面が出てきます:
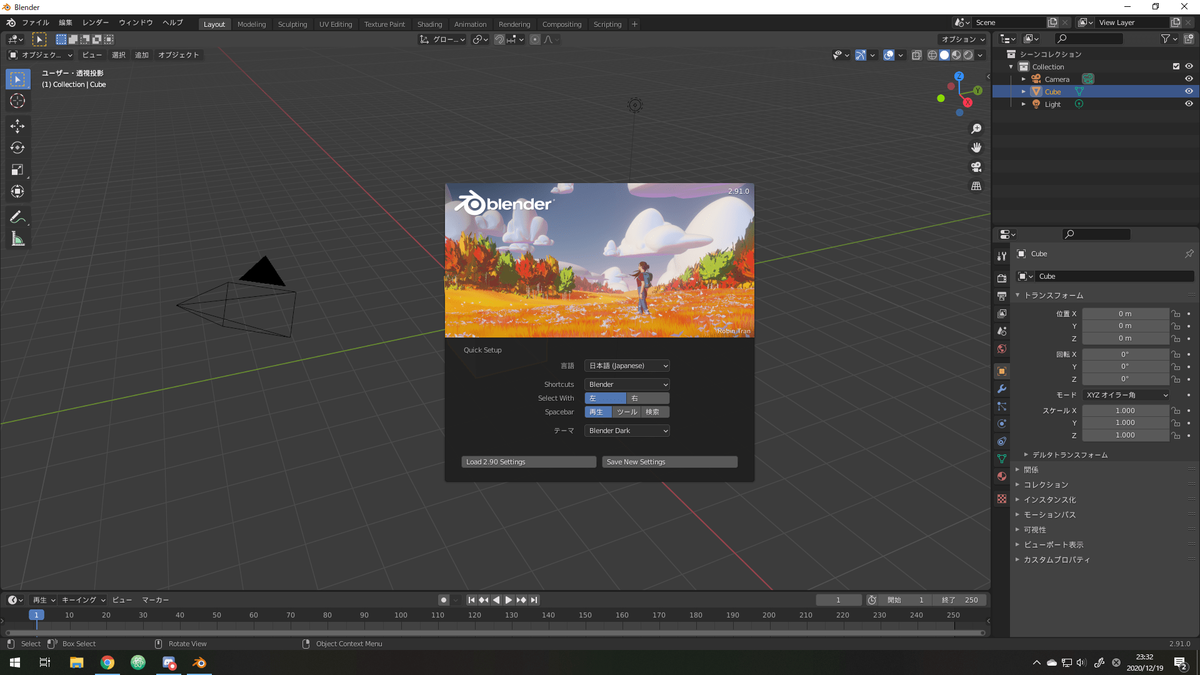
中心に出てきている奴の右下の「Save new Settings」を押すと開くファイルの種類が出てきます。名前を読む限り用途に合わせた状態でロードしてくれるようです。今回はイラストなので「新規ファイル」の「2D Animation」をクリックします。

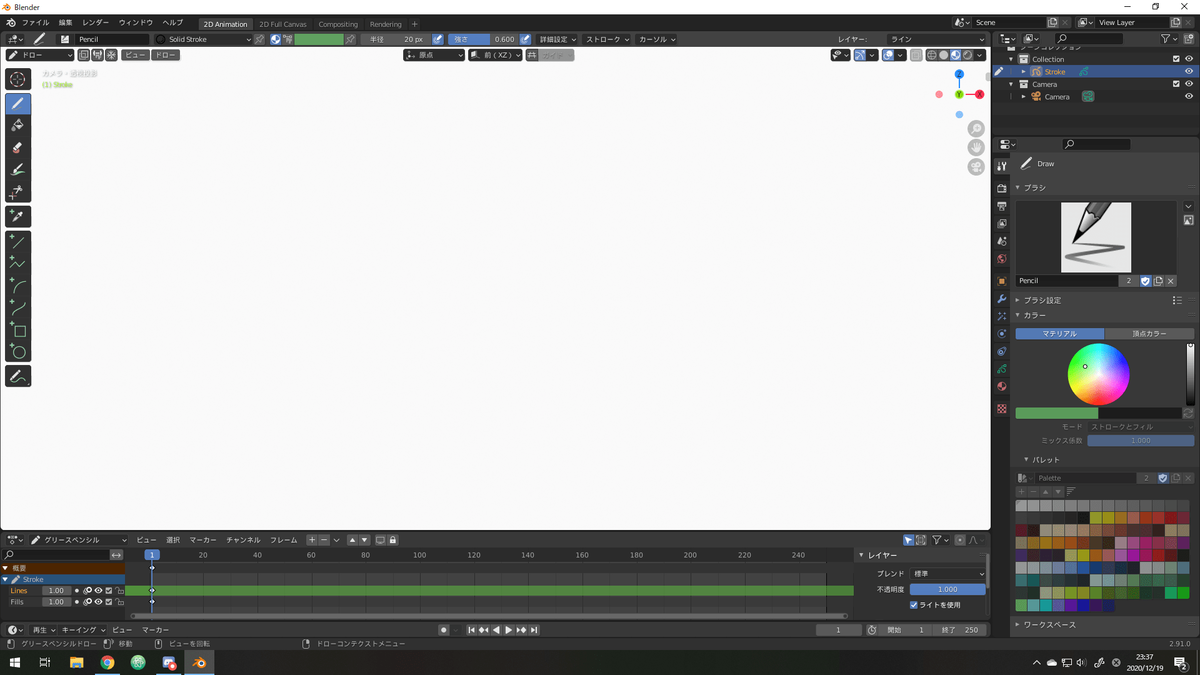
ダークテーマでやっているので急に白い画面が出てきてビビりました。許せん。
描いてみよう
こういったツールはUI部品が多いので最初非常に迷いますが、もう描けます。左側の「🖊」を選択しておけばもう線が引けるんですね。

ブラシの種類は右側のペンの絵をクリックすれば変更できます。線の色を変えるときは右側「カラー」の項目を「マテリアル」から「頂点カラー」にすれば選べるようになります。
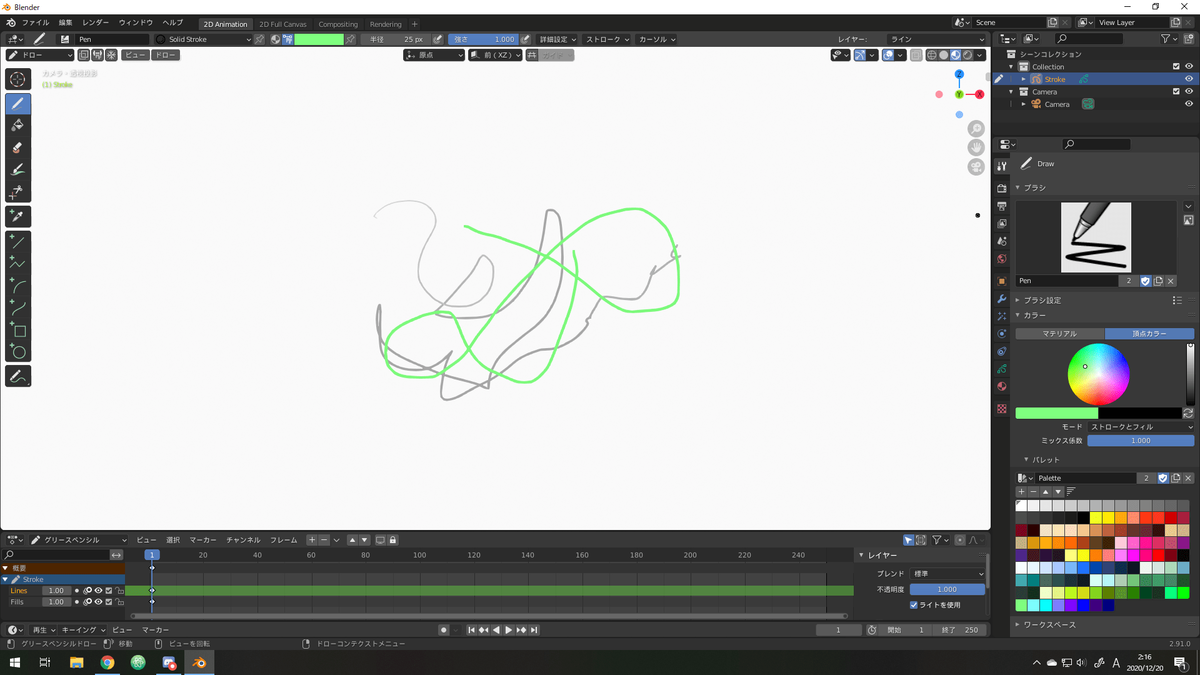
色塗りですが、グリースペンシルではマテリアルによって塗られ方が変わってきます。


— Ry0um4🐉🐎/円湯🔴♨【BOFXVI】 (@Ry0um4) 2020年12月21日
マテリアルを「Solid Stroke」から「Solid Fill」に変更することで塗りつぶしができます。
なんとかやってみましたが少し色塗り機能の癖が強いなと感じました。この辺はPhotoshopの方がやはりやりやすいですね。
そのほかはより詳しいことが次のサイトにありましたので参照してください~。
オブジェクトに張り付けてみる
— Ry0um4🐉🐎/円湯🔴♨【BOFXVI】 (@Ry0um4) 2020年12月21日
上部にビューに飛べるタブがあります。ここにLayoutを追加すると3Dオブジェクトを操作しやすいです。
— Ry0um4🐉🐎/円湯🔴♨【BOFXVI】 (@Ry0um4) 2020年12月21日
3dオブジェクトとして立方体を追加しました。これで2dAnimationに戻ります
そして左上のプルダウンからドローモードに直し、真ん中の原点をサーフェイスに変更して描いてみると……
— Ry0um4🐉🐎/円湯🔴♨【BOFXVI】 (@Ry0um4) 2020年12月21日
マウスでぐりぐりすると線が曲がっているのが分かりやすいですね!
ちなみにこのままだと立方体を動かしても線は一緒に動きません。線と立方体を選んだ状態でctrl+Pすることで一緒に動かせるようになります
アニメーションさせる
下にあるタイムラインを使うことでアニメーションを作りやすいです。
矢印キーを押すとフレームをずらせるので、新しい絵を描いていくことで次のコマが書けます。前フレームの絵を透明にして表示する機能もあります。オニオンスキンというやつですね。
よし描くぞ……と思いましたがここで思いのほかキャラクターをアニメーションさせるのは大変だと気付きました。なので妥協して棒人間でやってみました。
— Ry0um4🐉🐎/円湯🔴♨【BOFXVI】 (@Ry0um4) 2020年12月21日
編集モードを使うことで大きさや角度、位置を変えられるので調整がしやすいです。
終わりに
今回Blenderで絵を描いてみて、そして絵を動かしてみました。簡単に触ってみただけではありますがそれでも結構手間のかかる作業でした。世のアニメーターの皆さんはやはりすごいんだなあと思いつつ、もっと自分のコンテンツに取り込めたらなと改めて思いました。
アニメに興味ある方は触ってみるといいんじゃないでしょうか。自分が描いたものが動くのは楽しいですよ!
てな感じで遅刻してしまいましたが#OmoideAdvent2020の私の記事はおしまいです。最後まで読んでいただきありがとうございました~!